Follow Me TV
Frequently Asked Questions
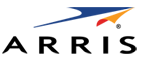
Using Follow Me TV
Signing in to Follow Me TV
- How do I sign in to Follow Me TV the first time?
The first time you invoke Follow Me TV, you will see one of these three screens:
- If your screen looks like this,
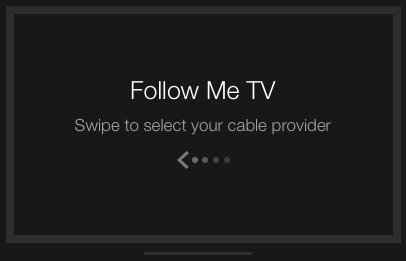
swipe until you find your cable provider's logo. Tap Continue and use the following instructions.
- If your screen has Username and Password fields similar to this
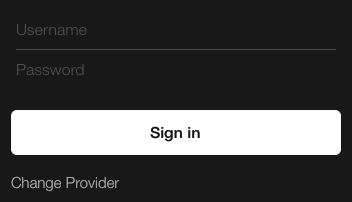
you will be able to sign in using the same username and password you use to sign in to your cable provider’s website.
- If your screen has an 8 digit pairing code field similar to this
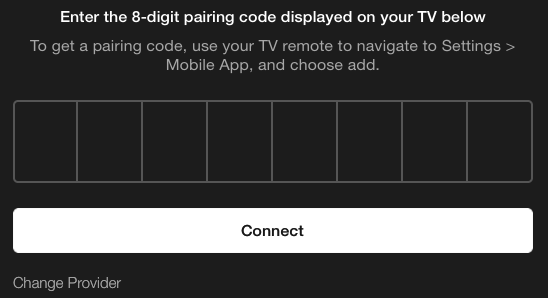
you will need to pair it with your ARRIS Media Player following the on-screen instructions. Your mobile device will need to be connected to the ARRIS Media Gateway's wireless network.
When you see the success message, you’re ready to use Follow Me TV.
- What do I do if I get a "Pairing failed" message at the pairing screen?
Make sure that the code you entered is the same as the code displayed on your TV screen. If you are still not able to pair, try later, or contact your provider.
Setting up Follow Me TV
- How do I rename my Media Player?
Tap the Settings tab. Tap Account. Tap the name of the Media Player you want to change. Type the new name and tap return.
- Why is the remote control panel dimmed out?
Your mobile device must be on the Media Gateway’s wireless network in order for the remote control panel to work. Try the following:
- Make sure the wireless network on the Media Gateway is on and that your mobile device is connected to it. By default, it is off.
- Your mobile device can be sensitive to local wireless networks, and it is sometimes necessary to disable all but the Media Gateway’s wireless network in order to ensure the mobile device will use it.
- What do I do if Follow Me TV crashes and can't be relaunched?
Reboot your mobile device by cycling the power off and on.
- What do I do when I get the message, "no Guide data available"?
Check the wireless connectivity, and tap the retry button until Guide data reappears.
- Why is the Moxi logo showing where the station logos should be in the Guide?
This can happen the first time the application is launched after installation, but it won't keep you from scheduling a recording.
Try exiting Follow Me TV and then re-starting it.
- Why is the colored recording status flag on a program showing the wrong status?
Check to make sure the clock on your mobile device is accurate to the minute. (Although the clock on the mobile device can be set to any time zone, it must be accurate to the minute in order for the colored indicator flags on a program to accurately indicate recording status.)
- How do I watch video on my mobile device using my ARRIS MS4000 Media Streamer?
Your mobile device must be on the Media Gateway’s wireless network in order to stream video using your MS4000 Media Streamer.
For more details, see the "ARRIS MS4000 Media Streamer Quick Reference."
- I can't play video on my mobile device inside the home? Why?
Common reasons for this problem are:
- Your mobile device is not on the Media Gateway's wireless network. Check your device to see if it is on the Media Gateway's wireless network.
- The channel you are trying to stream is not configured by your service provider to be streamable. To check for streamable stations: Tap the Guide tab. Tap the Options Gear
 to open the TV Filter. Select the Streaming Only slider.
to open the TV Filter. Select the Streaming Only slider. - The Media Gateway is limited to streaming to four mobile devices at a time. Any additional mobile devices attempting to stream will be unable to.
- The Media Gateway has six tuners. If the combination of Media Players and mobile devices attempting to stream is greater than six, any additional devices attempting to stream will be unable to.
- I can't play video on my mobile device outside the home? Why?
Common reasons for this problem are:
- You mobile device is not connected to a wireless network.
- The channel you are trying to stream is not configured by your service provider to be streamable. Additionally, some channels configured to stream inside the home are also configured to not be streamable outside the home. To check for streamable stations: Tap the Guide tab. Tap the Options Gear
 to open the TV Filter. Select the Streaming Only slider.
to open the TV Filter. Select the Streaming Only slider. - The Media Gateway is limited to streaming to four mobile devices at a time. Any additional mobile devices attempting to stream will be unable to.
- The Media Gateway has six tuners. If the combination of Media Players and mobile devices attempting to stream is greater than six, any additional devices attempting to stream will be unable to.
- How do I use my mobile device as a remote control?
Your mobile device must be on the Media Gateway’s wireless network in order for the remote control panel to work.
Tap the Remote Control icon ![]() in the upper right corner to use your mobile as a remote to control live TV, recorded TV, or to navigate around your TV menu.
in the upper right corner to use your mobile as a remote to control live TV, recorded TV, or to navigate around your TV menu.
- How do I get Follow Me TV to display in Spanish?
Log out of Follow Me TV. Force Follow Me TV to stop in your mobile device. Change your mobile device’s language to Spanish. Log back into Follow Me TV. Follow Me TV will now display in Spanish.
Watching shows and recordings
- How do I watch a recorded show on my TV?
Tap the Recorded TV tab. Tap the show in the list that you want to watch. Tap the dropdown arrow next to Watch and select the Media Player you want to watch the program from.
- How do I list just the movies that are on now?
Tap the Guide tab. Tap the Search icon ![]() . Tap the Options Gear
. Tap the Options Gear ![]() . Select Genre > Movies. Sort by time
. Select Genre > Movies. Sort by time ![]() and find the movies on the list that are currently broadcasting.
and find the movies on the list that are currently broadcasting.
- How do I search for PG-13 rated movies only?
Follow Me TV will return search results for movies of a given rating, in this case, PG-13, together with movies of less restrictive ratings.
Tap the Guide tab. Tap the Search icon ![]() . Tap the Options Gear
. Tap the Options Gear ![]() . Select Movie Rating > PG-13 and Genre > Movies. The search returns movies with the rating of PG-13.
. Select Movie Rating > PG-13 and Genre > Movies. The search returns movies with the rating of PG-13.
- I want to search on a type of program, like "news." How do I do it?
Tap the Guide tab. Tap the Search icon ![]() . Tap the Options Gear
. Tap the Options Gear ![]() . Select Genre > News and Business. A list of news programs will appear on your screen.
. Select Genre > News and Business. A list of news programs will appear on your screen.
- How do I find out what teams are playing in an upcoming game?
Tap the Guide tab. Tap the date header for a dropdown, select the day and time of the game, and tap Done. Go to the channel the game will be on and tap the game. The teams should be shown on the page that opens.
- When I generate search results, can I sort them by channel?
No, you can only sort them by the title name or by the broadcast time and date.
- What does the Favorites function do?
Favorites allow you to display your favorite channels on Follow Me TV, and, through syncing, to display them on your TV screen.
Tapping the Favorites icon ![]() next to the channel icon marks that channel as a Favorite.
next to the channel icon marks that channel as a Favorite.
Tap the Guide tab. Tap the Options Gear ![]() to open the TV Filter. Tap Hide Lineup Editor to close the Customization Tray.
to open the TV Filter. Tap Hide Lineup Editor to close the Customization Tray.
In order to display Favorites on your TV screen, you must first sync Follow Me TV with your Media Gateway. Tap the Settings tab. Tap Sync. Select Favorites. Tap the red Sync button.
- How do I hide channels?
Tap the Guide tab. Open the Customization Tray handle. Tap the Show/Hide icons ![]() of the channels you want to hide so that the icons are gray instead of blue. Close the Customization Tray handle. Hidden channels disappear from the Guide.
of the channels you want to hide so that the icons are gray instead of blue. Close the Customization Tray handle. Hidden channels disappear from the Guide.
- How do I see what episodes of a series I have recorded?
Tap Recorded TV. If more than one episode of a show has been recorded, a label of the number of recorded episodes will be next to the title of the show. Tap the label to see the titles of the episodes that have been recorded.
Recording shows
- What do the colored flags on a program mean?
![]() means that the program is currently being recorded.
means that the program is currently being recorded.
![]() means that the program is scheduled to be recorded.
means that the program is scheduled to be recorded.
![]() means that the recorded program is deletable and can be automatically deleted in case the disk is out of space.
means that the recorded program is deletable and can be automatically deleted in case the disk is out of space.
![]() means that the recorded program is protected and will not be automatically deleted in case the disk is out of space.
means that the recorded program is protected and will not be automatically deleted in case the disk is out of space.
- I have scheduled a series to be recorded. Why are no future episodes shown as scheduled?
Among the reasons that could explain this are:
- There is currently no room on the DVR disk.
- The Guide only shows programs that are scheduled within the next two weeks. If an episode is not yet in the Guide data, it will not be scheduled. Once it is in the Guide data, it will be scheduled.
- Similarly, if your Recording Default is Record first-runs only and no first-run episodes are scheduled within the next two weeks.
ARRIS Copyrights and Trademarks
©ARRIS Enterprises, Inc. 2015 All rights reserved. No part of this publication may be reproduced in any form or by any means or used to make any derivative work (such as translation, transformation, or adaptation) without written permission from ARRIS Enterprises, Inc. (“ARRIS”). ARRIS reserves the right to revise this publication and to make changes in content from time to time without obligation on the part of ARRIS to provide notification of such revision or change.
ARRIS and the ARRIS logo are all trademarks of ARRIS Enterprises, Inc. Other trademarks and trade names may be used in this document to refer to either the entities claiming the marks and the names of their products. ARRIS disclaims proprietary interest in the marks and names of others.
ARRIS provides this guide without warranty of any kind, implied or expressed, including, but not limited to, the implied warranties of merchantability and fitness for a particular purpose. ARRIS may make improvements or changes in the product(s) described in this manual at any time.
The capabilities, system requirements and/or compatibility with third-party products described herein are subject to change without notice.
Apple, Android, Google, Google Play, and trademarks are the property of their respective owners.