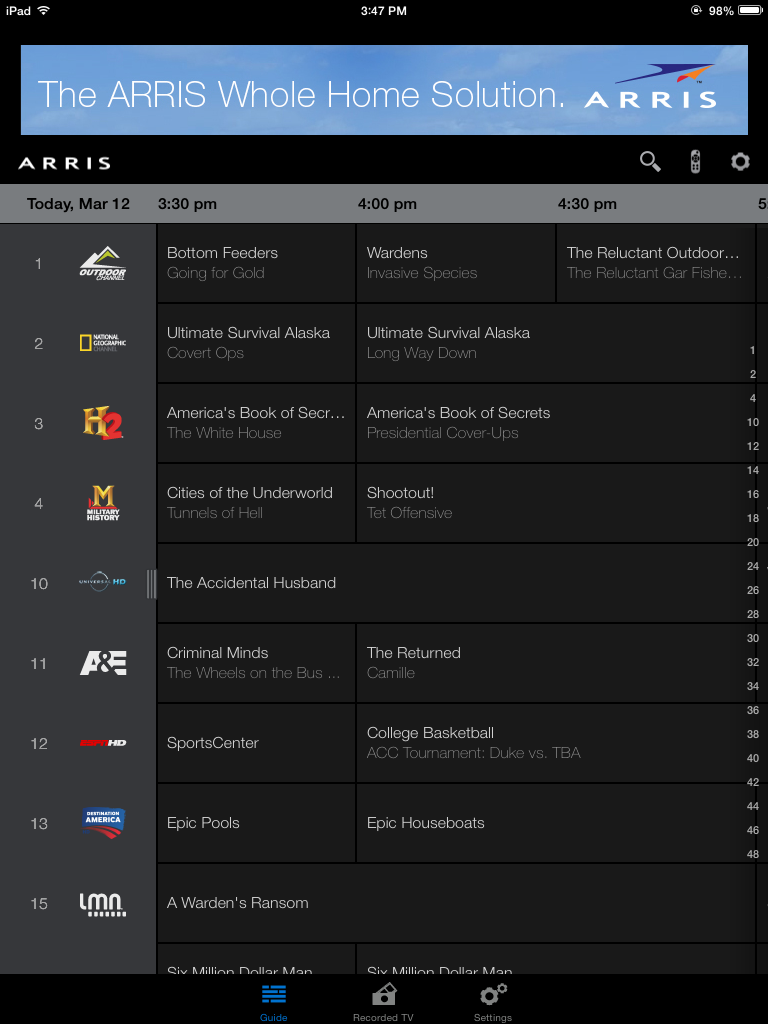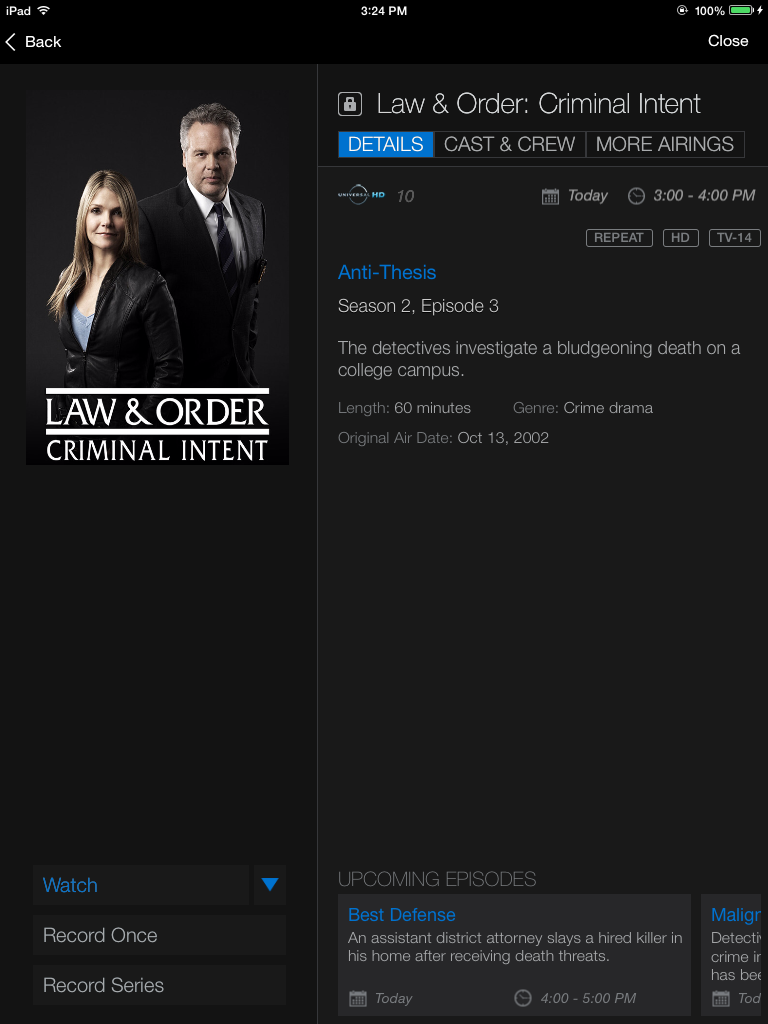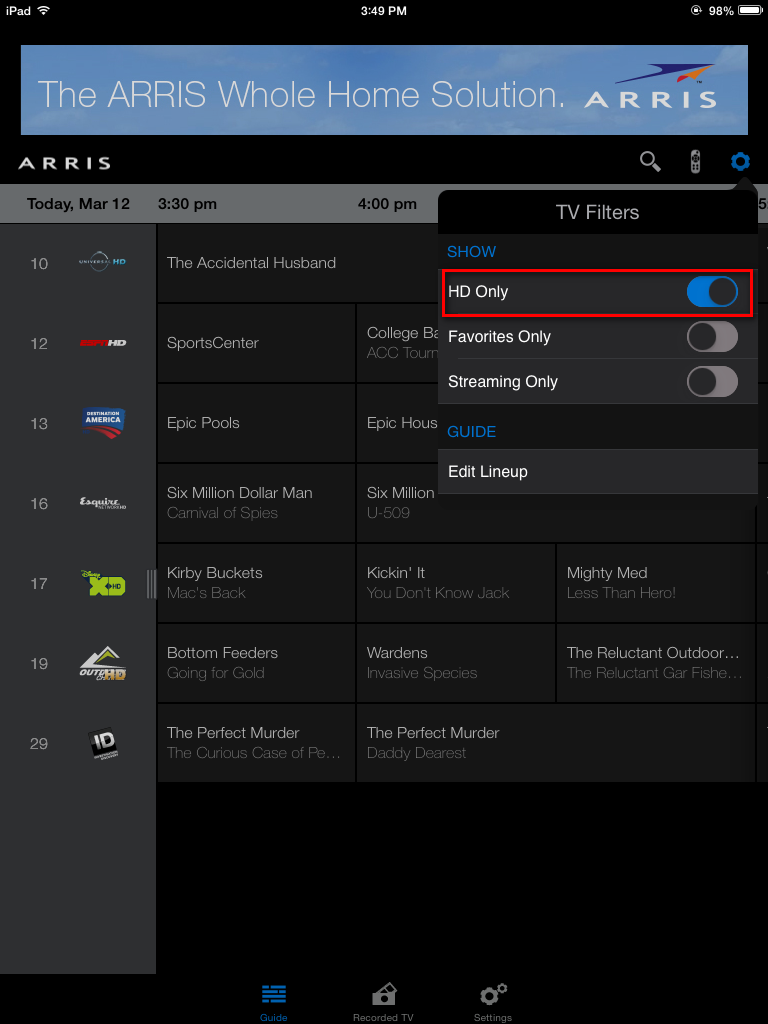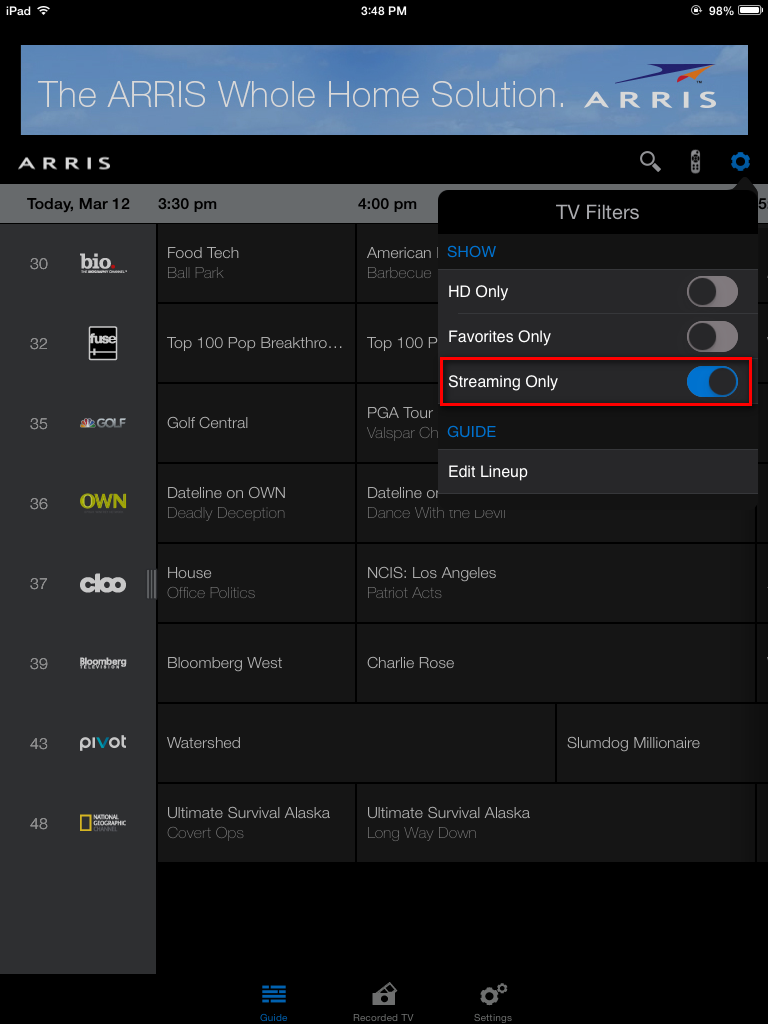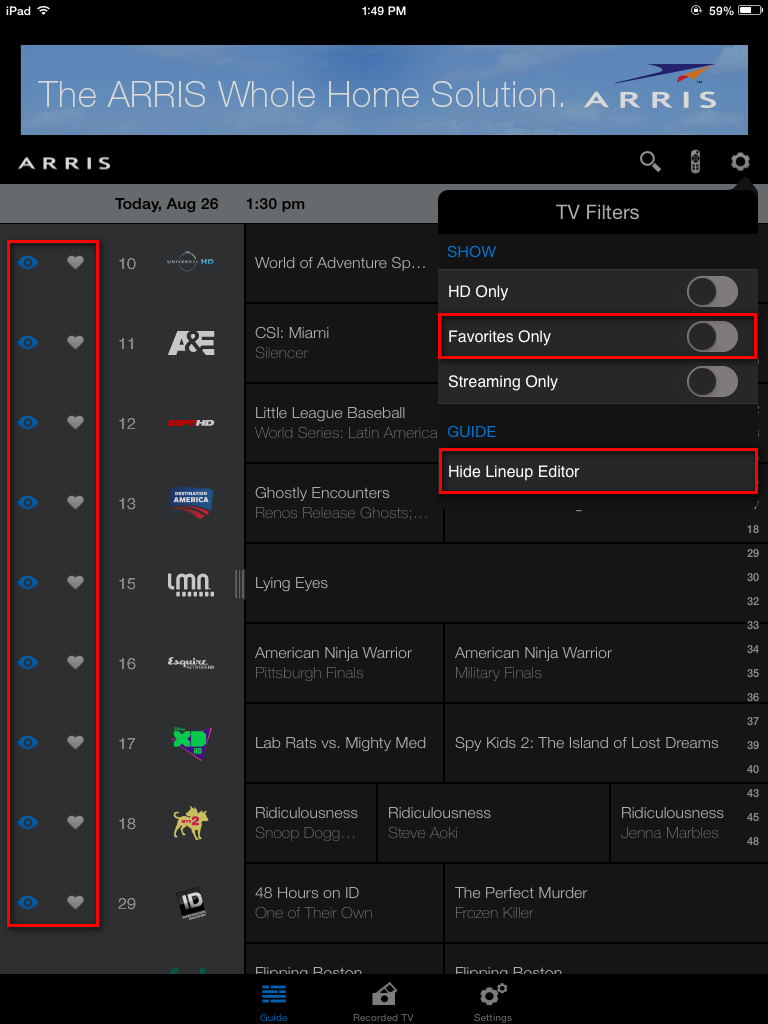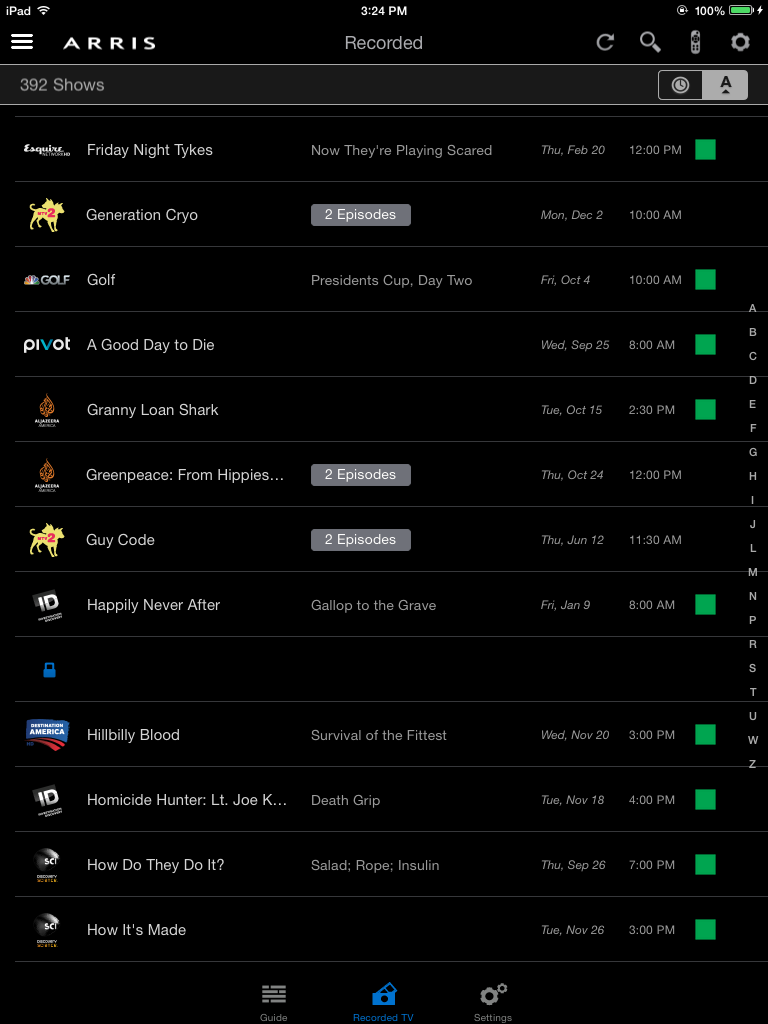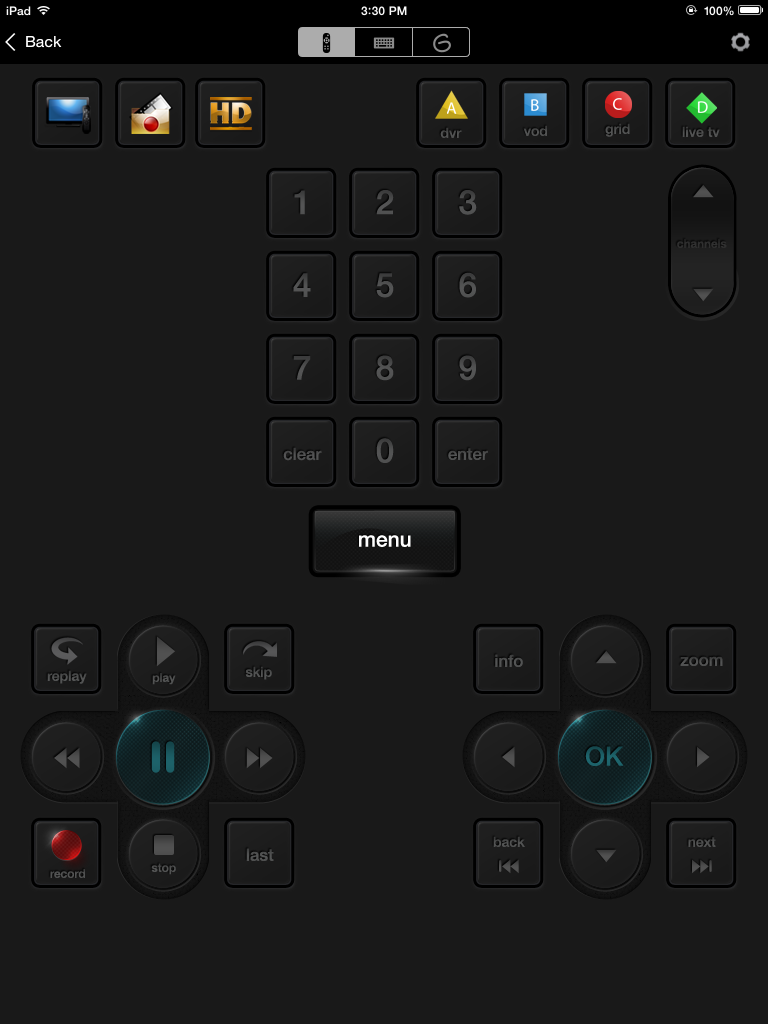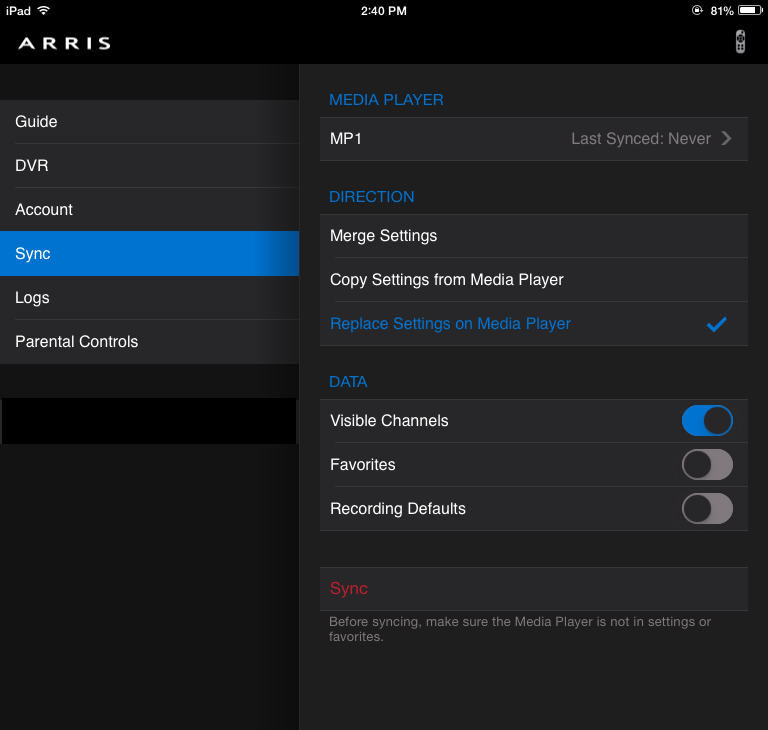Follow Me TV
Quick Reference
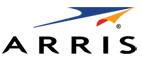
Getting Started
To use Follow Me TV, please be sure that
- if you are using an iOS device, it is running iOS8 or higher;
- if you are using an Android device, it is running Android 4.1 or higher;
- if you are streaming Follow Me TV with an ARRIS Whole Home Solution, you must have an ARRIS MS4000 Media Streamer connected to your ARRIS Media Gateway. If you are using some other kind of system, check with your cable provider to see what streaming service they offer.
Download and install the latest Follow Me TV from the Apple App Store if you are using an Apple device, or from Google Play if you are using an Android device. Then launch the application and follow the on-screen instructions.
These are some of the ways you can use Follow Me TV:
- Browsing for shows to watch and record
- Filtering the channels displayed on the Guide
- Watching and deleting recordings
- Using the remote control
- Syncing Follow Me TV with a Media Player
- Changing Settings
Browsing for shows to watch and record
The Guide tab is the first screen that will appear after login and displays all currently airing TV shows.
Tap a show you would like to watch or record. A window will open with a description of the show, the rating, and cast information:
Note: The Watch button will only appear if your cable provider has set your account up to allow video to stream to your device. Otherwise, the button will read Watch on TV and will allow you to watch the program on your ARRIS Media Player.
- If the program is currently being broadcast, a Watch button will appear. To watch the program on your mobile device, tap Watch.
- To watch the program on your TV, tap the dropdown arrow and select the Media Player you want to watch the program from.
- To schedule the recording of this showing of the program, tap Record Once.
- To schedule recordings of every episode of the series as it is broadcast, tap Record Series.
Filtering the channels displayed on the Guide
You can filter views of the Guide based on HD, Favorites, or Streaming channels:
Tap the Options Gear ![]() in the upper right corner to open TV Filters and tap the sliders—HD Only, Favorites Only, Streaming Only—of the types of channels you want to display or hide.
in the upper right corner to open TV Filters and tap the sliders—HD Only, Favorites Only, Streaming Only—of the types of channels you want to display or hide.
For example, you can display only the HD channels:
See TV Filters for HD channels
Or, you can display only the channels that can stream to your mobile device:
See TV Filters for streaming channels
If you tap Edit Lineup (which toggles to Hide Lineup Editor), you can display the Customization Tray that shows both the Show/Hide ![]() and Favorites
and Favorites ![]() icons to the left of the channel icons:
icons to the left of the channel icons:
See TV Filters for editing lineup
Tapping the Show/Hide icon ![]() for a channel will hide that channel when the Customization Tray is closed.
for a channel will hide that channel when the Customization Tray is closed.
Tapping the Favorites icon ![]() for a channel will hide that channel when the Favorites Only slider is selected.
for a channel will hide that channel when the Favorites Only slider is selected.
Tap outside of the TV Filter box to return to the Guide.
Watching and deleting recordings
The Recorded TV tab is an overview of the recordings currently available.
Tap a show you would like to watch or delete. A window will open with a description of the show, the rating, and the cast information.
- To watch the recording on your mobile device, tap Watch.
- To watch the program on your TV, tap the dropdown arrow and select the Media Player you want to watch the program from.
- To schedule recordings of every episode of the series as it is broadcast, tap Record Series.
- To set default options for deleting the recording from memory, tap Settings on the bottom of the screen, then tap DVR.
- To delete the recording, tap Delete.
Using the remote control
Your mobile device must be on the Media Gateway’s wireless network in order for the remote control panel to work.
Tap the Remote Control icon ![]() in the upper right corner to use your mobile device as a remote to control live TV, recorded TV, or to navigate around your TV menu.
in the upper right corner to use your mobile device as a remote to control live TV, recorded TV, or to navigate around your TV menu.
Syncing Follow Me TV with a Media Player
On the Settings tab, Sync settings allow you to remotely configure your Media Players and to use that configuration for your Follow Me TV application.
Media Player provides the name of the active Media Player and the date and time that Follow Me TV last successfully synchronized with the Media Player.
Direction provides three choices for how the synchronization can be performed:
- Merge Settings from the Media Player with Follow Me TV’s data, updating both;
- Copy Settings from Media Player replaces the Follow Me TV settings with the Media Player settings;
- Replace Settings on Media Player replaces the Media Player settings with the Follow Me TV settings.
Data allows you to choose what data to synchronize. When merging data, the following rules apply:
- Visible Channels—If a station is hidden on either the Media Player or Follow Me TV, it will be hidden on both after synchronization;
- Favorites—If a station is a favorite on either the Media Player or Follow Me TV, it will be a favorite on both after synchronization;
- Recording Defaults—The Follow Me TV settings replace the Media Player settings after synchronization. Because the recording defaults are defined on the Media Gateway, not on the Media Players, setting the recording defaults on a Media Player has the effect of setting them on all Media Players connected to that Media Gateway.
Tap the Sync button to perform the synchronization.
Changing Settings
Tap the Settings tab to display a window with settings allowing you to make the following modifications:
- Guide allows you to set the Guide to sort channels by number, name, or Like Media Player (with channel numbers from high to low).
- DVR settings provide you with options on resolving space conflicts, scheduling new recordings, setting recording defaults, and confirming deletions.
- Account settings allow you to change the user-defined names of the Media Players on the active account. Terms of Use are available, but you are not asked to agree to those terms. Usage Statistics allows you to opt out of the collection of tracking data used for cable provider usage statistics.
- Sync settings allow you to remotely configure your Media Players and to use that configuration for your Follow Me TV application. See Syncing Follow Me TV with a Media Player for detailed instructions.
- Parental Controls prevent the display of certain programs and channels. If your provider has not already activated parental controls, do the following:
- Tap the Settings tab, then tap Parental Controls.
- Create a PIN by tapping Create PIN.
- Enter and re-enter your PIN, then tap Save PIN. After the relock timer has elapsed, parental controls are activated.
- Tap Individual Channels to select channels you would like to block.
- Tap TV Rating and Movie Rating to select the minimum program ratings you would like to block.
ARRIS Copyrights and Trademarks
©ARRIS Enterprises, Inc. 2015 All rights reserved. No part of this publication may be reproduced in any form or by any means or used to make any derivative work (such as translation, transformation, or adaptation) without written permission from ARRIS Enterprises, Inc. (“ARRIS”). ARRIS reserves the right to revise this publication and to make changes in content from time to time without obligation on the part of ARRIS to provide notification of such revision or change.
ARRIS and the ARRIS logo are all trademarks of ARRIS Enterprises, Inc. Other trademarks and trade names may be used in this document to refer to either the entities claiming the marks and the names of their products. ARRIS disclaims proprietary interest in the marks and names of others.
ARRIS provides this guide without warranty of any kind, implied or expressed, including, but not limited to, the implied warranties of merchantability and fitness for a particular purpose. ARRIS may make improvements or changes in the product(s) described in this manual at any time.
The capabilities, system requirements and/or compatibility with third-party products described herein are subject to change without notice.
Apple, Android, Google, Google Play, and trademarks are the property of their respective owners.