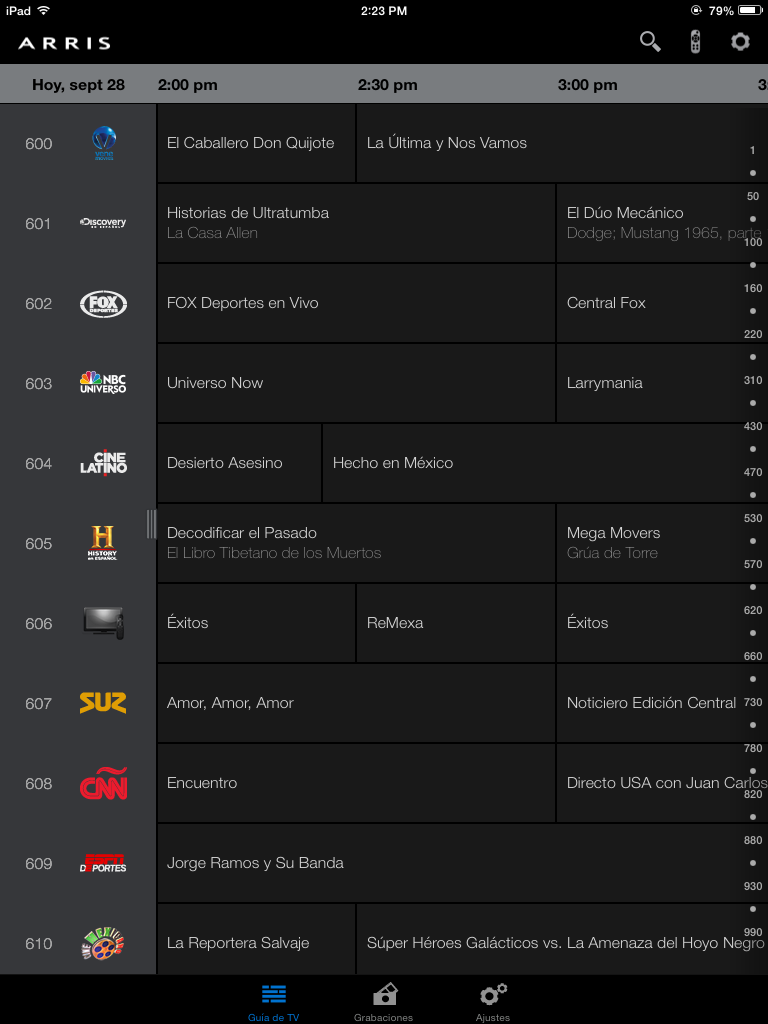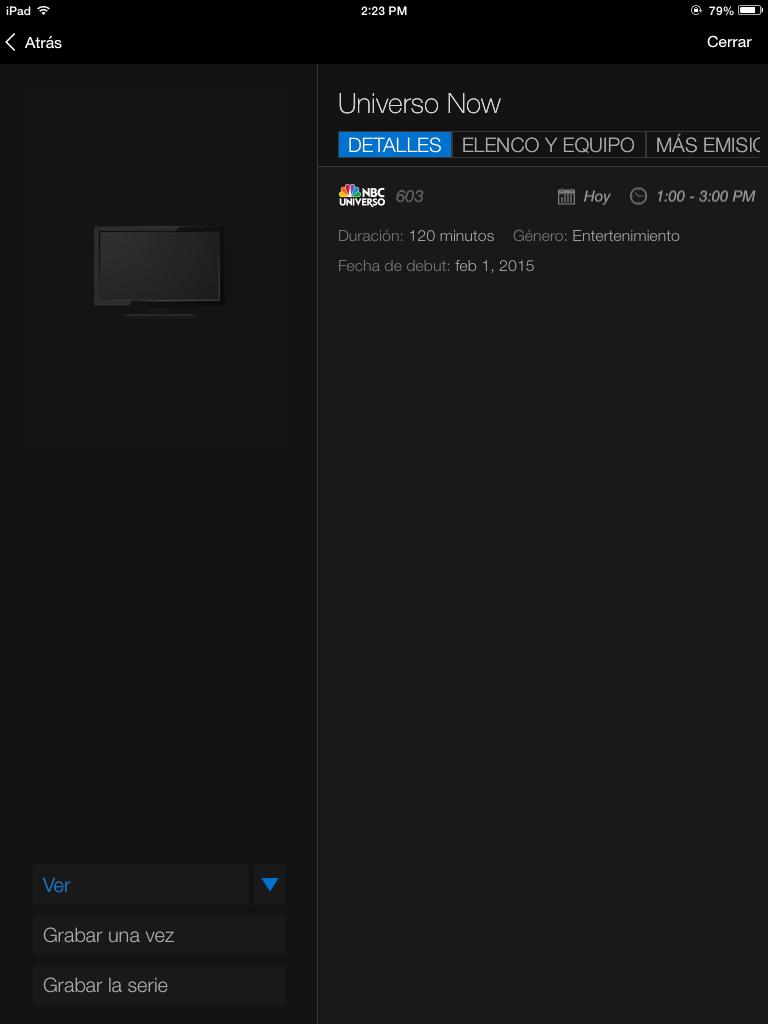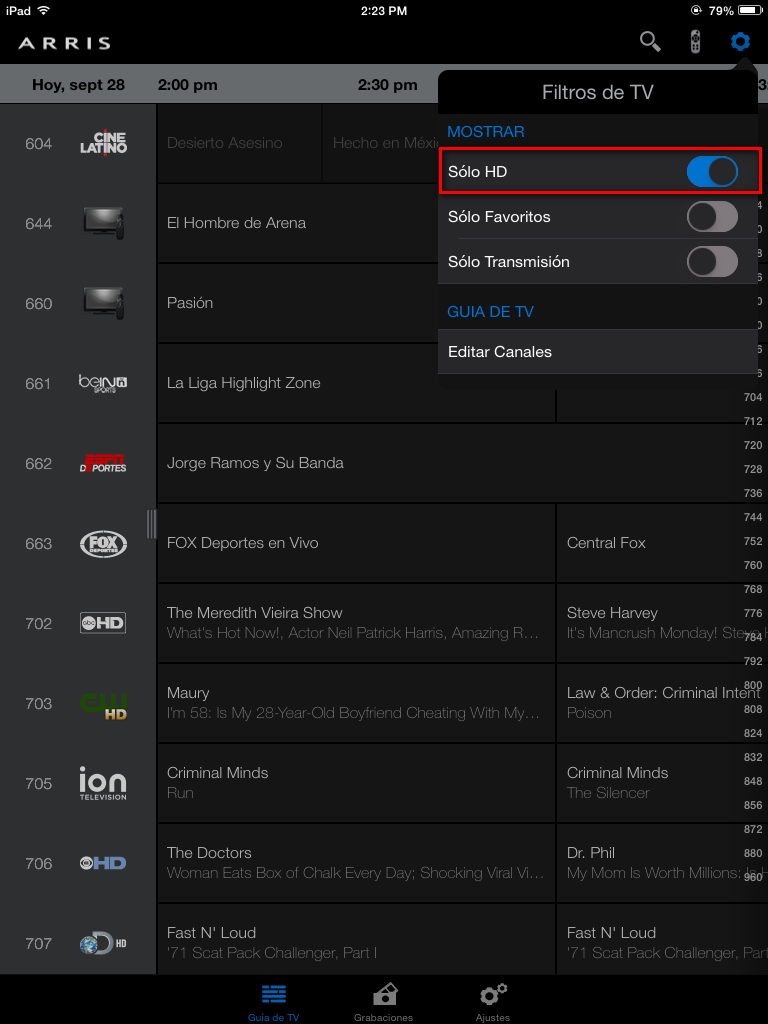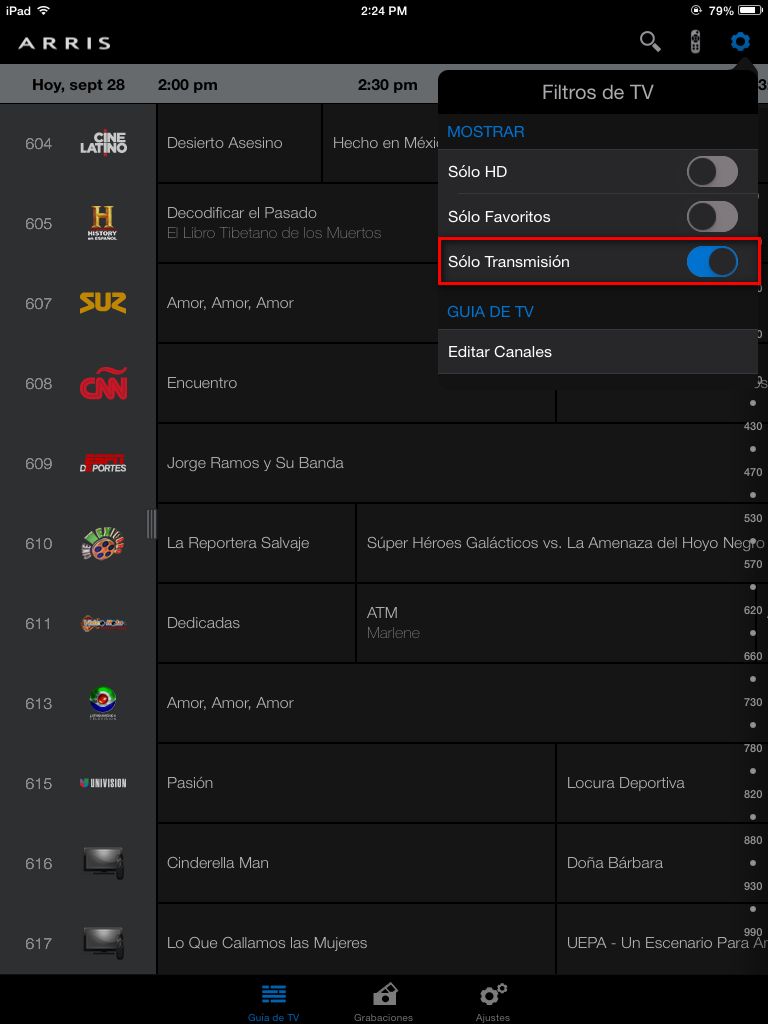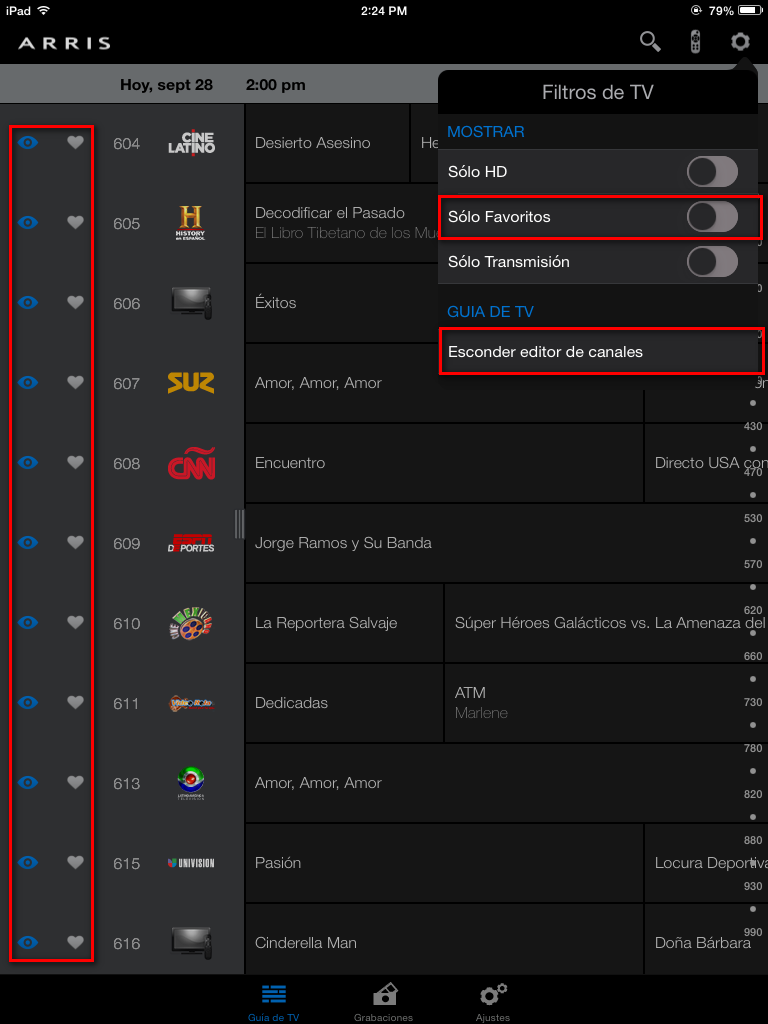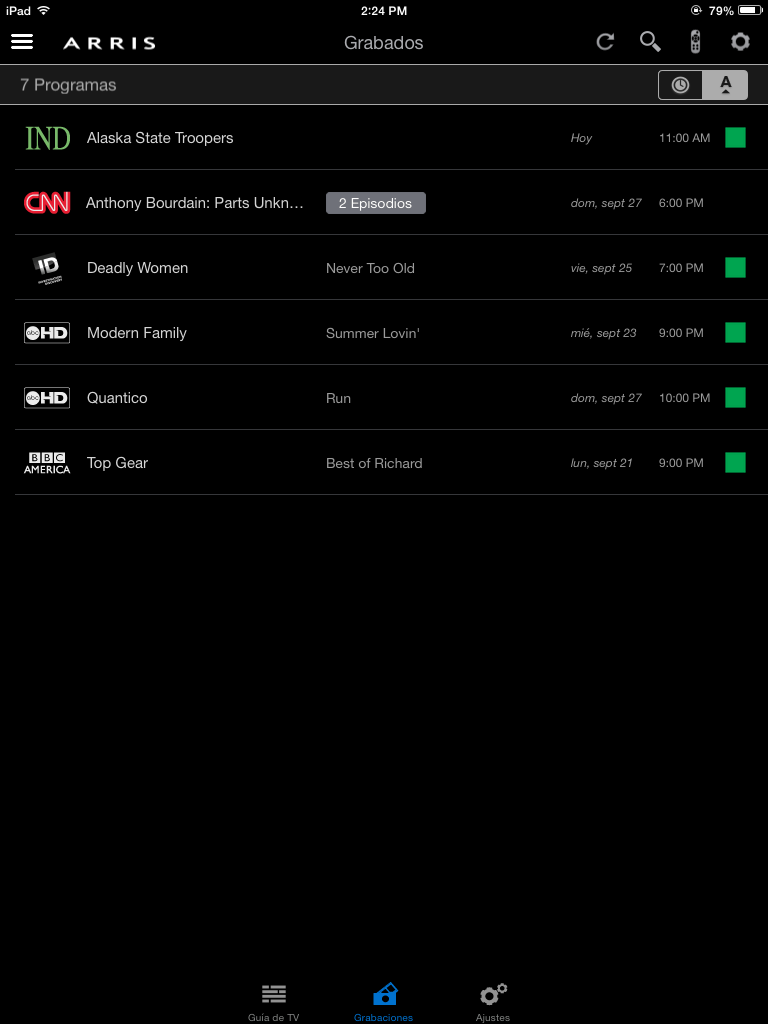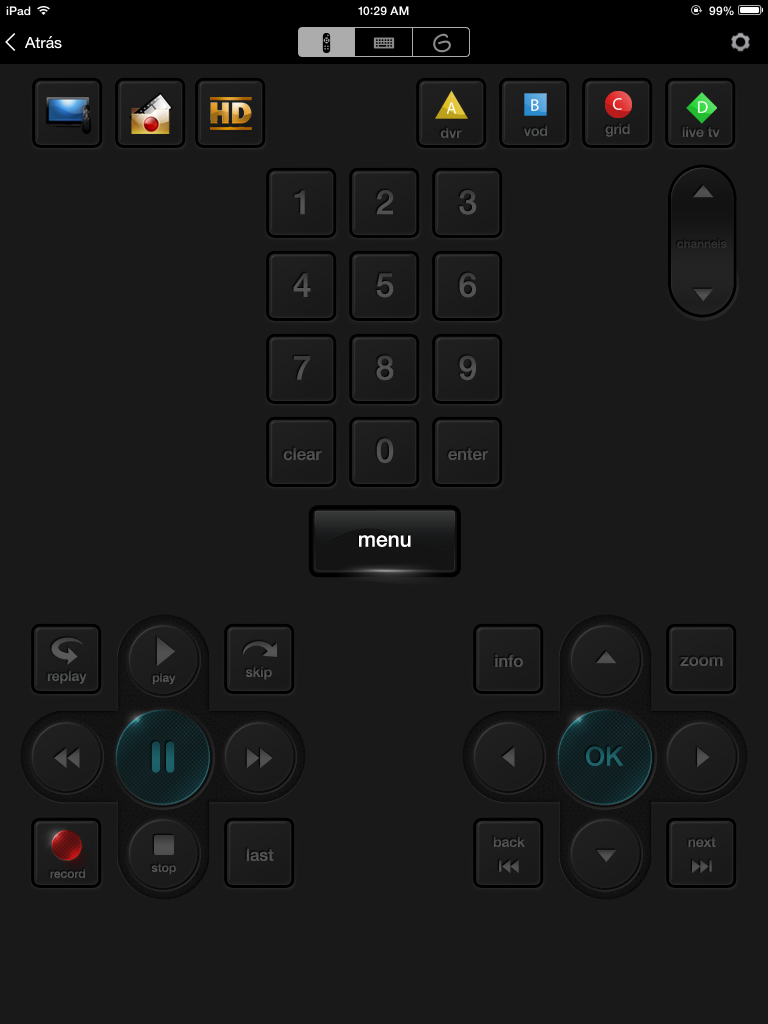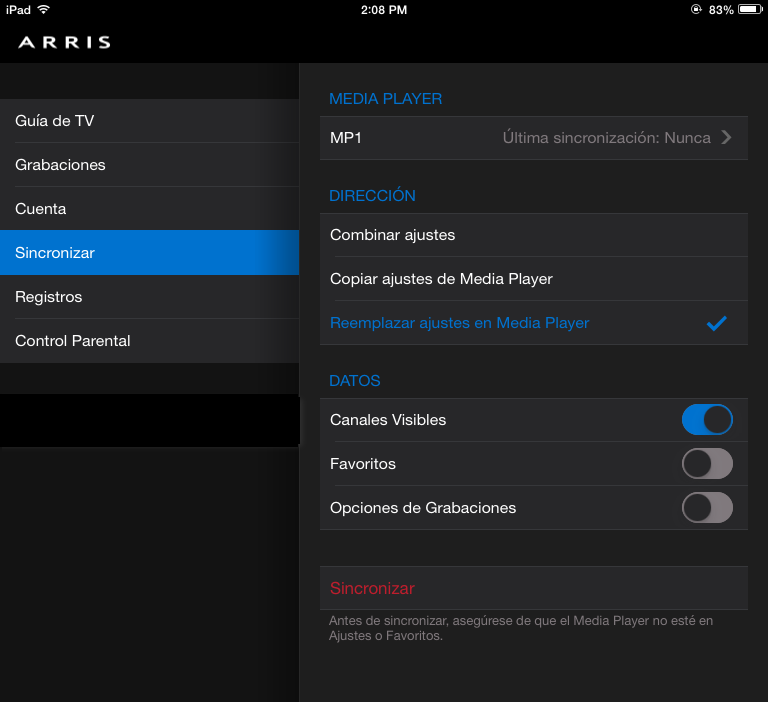Follow Me TV
Referencia Rápida
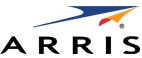
Inicio
Para usar Follow Me TV, asegúrese de que,
- si está utilizando un dispositivo iOS, esté ejecutando iOS8 o superior;
- si está utilizando un dispositivo Android, esté ejecutando Android 1.1 o superior;
- Si está transmitiendo Follow Me TV con un Whole Home Solution de ARRIS, debe tener un Transmisor Multimedia ARRIS MS4000 conectado a ARRIS Media Gateway. Si está utilizando algún otro tipo de sistema, verifique con su proveedor de cable qué servicio de transmisión ofrece.
Descargue e instale la versión más reciente de Follow Me TV desde Apple App Store si está utilizando un dispositivo Apple, o desde Google Play si está utilizando un dispositivo Android. Luego, inicie la aplicación y siga las instrucciones que aparecen en pantalla.
Estos son algunas de las formas en que puede usar Follow Me TV:
- Buscar programas para ver y grabar
- Filtrar los canales que aparecen en la Guía
- Ver y eliminar grabaciones
- Uso del control remoto
- Sincronizar Follow Me TV con un Reproductor Multimedia
- Cambiar Ajustes
Buscar programas para ver y grabar
La pestaña Guía es la primera pantalla que aparecerá después de iniciar sesión y muestra todos los programas de televisión que se están transmitiendo.
Toque un programa que desee ver o grabar. Se abrirá una ventana con una descripción del programa, su calificación e información sobre el reparto:
Nota: el botón Ver solo aparecerá si su proveedor de cable ha configurado su cuenta para permitir que el video se transmita por secuencias a su dispositivo. De lo contrario, se verá el botón Watch on TV (Ver en TV), que le permitirá ver el programa en su Reproductor Multimedia ARRIS.
- Si el programa se está transmitiendo actualmente, aparecerá un botón Ver. Para ver el programa en su dispositivo móvil, toque Ver.
- Para ver el programa en su televisor, toque la flecha desplegable y seleccione el Reproductor Multimedia desde donde desea ver el programa.
- Para programar la grabación del programa, toque Grabar Una Vez.
- Para programar grabaciones de cada episodio de la serie a medida que se transmitan, toque Grabar Serie.
Filtrar los canales que aparecen en la Guía
Puede filtrar vistas de la Guía por canales HD, Favoritos o de Transmisión:
Toque Options Gear (Engranaje de Opciones) ![]() en la esquina superior derecha para abrir TV Filters (Filtros de TV) y toque los controles deslizantes HD Only (Solo HD), Favorites Only (Solo Favoritos) y Streaming Only (Solo Transmisión por Secuencias) de los tipos de canales que desea mostrar u ocultar.
en la esquina superior derecha para abrir TV Filters (Filtros de TV) y toque los controles deslizantes HD Only (Solo HD), Favorites Only (Solo Favoritos) y Streaming Only (Solo Transmisión por Secuencias) de los tipos de canales que desea mostrar u ocultar.
Por ejemplo, puede mostrar solo los canales HD:
Vea Filtros de TV para canales HD
O, puede mostrar solo los canales que pueden transmitir por secuencias a su dispositivo móvil:
Vea Filtros de TV para canales de transmisión por secuencias
Si toca Edit Lineup (Editar Lista) (que cambia a Hide Lineup Editor (Ocultar Editor de Lista)), puede mostrar la Bandeja de Personalización en que aparecen los iconos de Show/Hide (Mostrar u Ocultar) ![]() y Favoritos
y Favoritos ![]() a la izquierda de los iconos de canal:
a la izquierda de los iconos de canal:
Vea Filtros de TV para editar lista
Si toca el icono de Show/Hide (Mostrar u Ocultar) ![]() para un canal, ese canal se ocultará cuando la Bandeja de Personalización esté cerrada.
para un canal, ese canal se ocultará cuando la Bandeja de Personalización esté cerrada.
Si toca el icono de Favoritos ![]() para un canal, ese canal se ocultará cuando el control deslizante Favorites Only (Solo Favoritos) esté seleccionado.
para un canal, ese canal se ocultará cuando el control deslizante Favorites Only (Solo Favoritos) esté seleccionado.
Toque el exterior del cuadro Filtro de TV para volver a la Guía.
Ver y eliminar grabaciones
La pestaña TV Grabada es una descripción general de las grabaciones disponibles actualmente.
Toque un programa que desee ver o eliminar. Se abrirá una ventana con una descripción del programa, su clasificación e información sobre el reparto.
- Para ver la grabación en su dispositivo móvil, toque Ver.
- Para ver el programa en su televisor, toque la flecha desplegable y seleccione el Reproductor Multimedia desde donde desea ver el programa.
- Para programar grabaciones de cada episodio de la serie a medida que se transmitan, toque Grabar Serie.
- Para ajustar las opciones predeterminadas para eliminar la grabación de la memoria, toque Ajustes en la parte inferior de la pantalla, luego toque DVR.
- Para eliminar la grabación, haga clic en Eliminar.
Uso del control remoto
Su dispositivo móvil debe estar conectado a la red inalámbrica de Media Gateway para que funcione el panel de control remoto.
Toque el icono de Control Remoto ![]() en la esquina superior derecha para usar el dispositivo móvil como un control remoto para controlar TV en vivo, grabaciones o para navegar por el menú de TV.
en la esquina superior derecha para usar el dispositivo móvil como un control remoto para controlar TV en vivo, grabaciones o para navegar por el menú de TV.
Vea pestaña Remote (Control Remoto)
Sincronizar Follow Me TV con un Reproductor Multimedia
En la pestaña Ajustes, los ajustes de Sync (Sincronizar) le permitirán configurar a distancia sus Reproductores Multimedia y usar esa configuración para su aplicación Follow Me TV.
Reproductor Multimedia proporciona el nombre del Reproductor Multimedia activo y la fecha y hora en que Follow Me TV se sincronizó por última vez correctamente con el Reproductor Multimedia.
Direction (Dirección) ofrece tres opciones para realizar la sincronización:
- Merge Settings (Fusionar Ajustes) desde el Reproductor Multimedia con los datos de Follow Me TV, en que se actualizan ambos;
- Copy Settings from Media Player (Copiar Ajustes desde Reproductor Multimedia) reemplaza los ajustes de Follow Me TV por los ajustes de Reproductor Multimedia;
- Replace Settings on Media Player (Reemplazar Ajustes en Reproductor Multimedia) reemplaza los ajustes de Reproductor Multimedia por los ajustes de Follow Me TV.
Data (Datos) le permite elegir qué datos sincronizar. Al fusionar datos, se aplican las siguientes reglas:
- Visible Channels (Datos Visibles): si una estación está oculta en el Reproductor Multimedia o Follow Me TV, esta se ocultará en ambos después de la sincronización;
- Favoritos: si una estación es un favorito en el Reproductor Multimedia o Follow Me TV, esta será un favorito en ambos después de la sincronización;
- Predeterminados de Grabación: los ajustes de Follow Me TV reemplazan los ajustes del Reproductor Multimedia después de la sincronización. Dado que los valores predeterminados de grabación se definen en el Gateway Multimedia, no en los Reproductores Multimedia, el ajuste de los valores predeterminados de grabación en un Reproductor Multimedia tiene el efecto de configurarlos en todos los Reproductores Multimedia conectados al Gateway Multimedia.
Toque el botón Sync (Sincronizar) para realizar la sincronización.
Cambiar Ajustes
Toque la pestaña Ajustes para mostrar una ventana con los ajustes que le permiten hacer las siguientes modificaciones:
- Guía le permite configurar la Guía para ordenar los canales por número, nombre o Como Reproductor Multimedia (con los números de canales en orden descendente).
- La configuración de DVR le ofrece opciones para resolver conflictos de espacio, programar nuevas grabaciones, configurar valores de grabación predeterminados y confirmar eliminaciones.
- Los ajustes de Cuenta le permiten cambiar los nombres definidos por el usuario de los Reproductores Multimedia en la cuenta activa. Hay disponibles Condiciones de Uso, pero no se le pide que las acepte. Usage Statistics (Estadísticas de Uso) le permite excluirse de la recopilación de datos de seguimiento usados para las estadísticas de uso de proveedores de cable.
- Los ajustes de Sync (Sincronizar) le permiten configurar a distancia sus Reproductores Multimedia y usar esa configuración para su aplicación Follow Me TV. Para obtener instrucciones detalladas, consulte Sincronizar Follow Me TV con un Reproductor Multimedia.
- Los Controles Parentales evitan la visualización de determinados programas y canales. Si su proveedor no tiene activados los controles parentales, haga lo siguiente:
- Toque la pestaña Ajustes, luego toque Controles Parentales.
- Cree un PIN al tocar Crear PIN.
- Ingrese y vuelva a ingresar su PIN, luego toque Guardar PIN. Después de que ha transcurrido el tiempo de rebloqueo, los controles parentales se activan.
- Toque Canales Individuales para seleccionar los canales que desea bloquear.
- Toque Clasificación de TV y Clasificación de Película para seleccionar las clasificaciones de programas que desea bloquear.